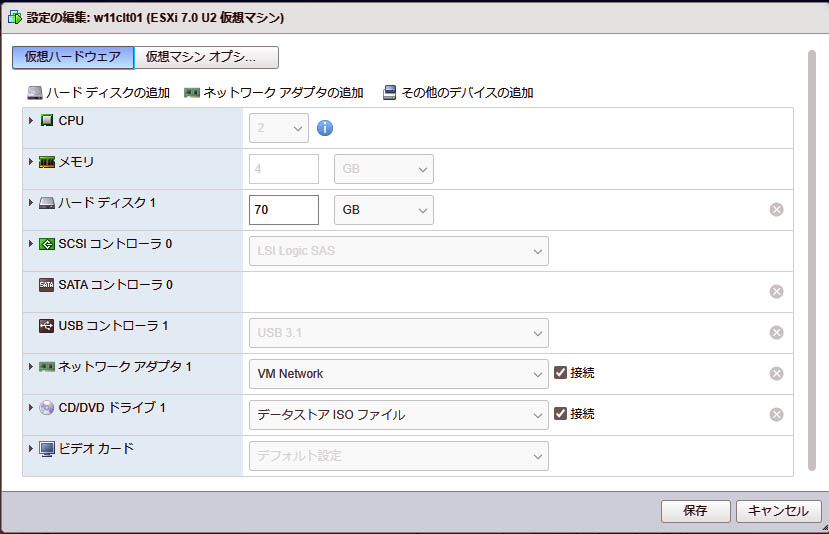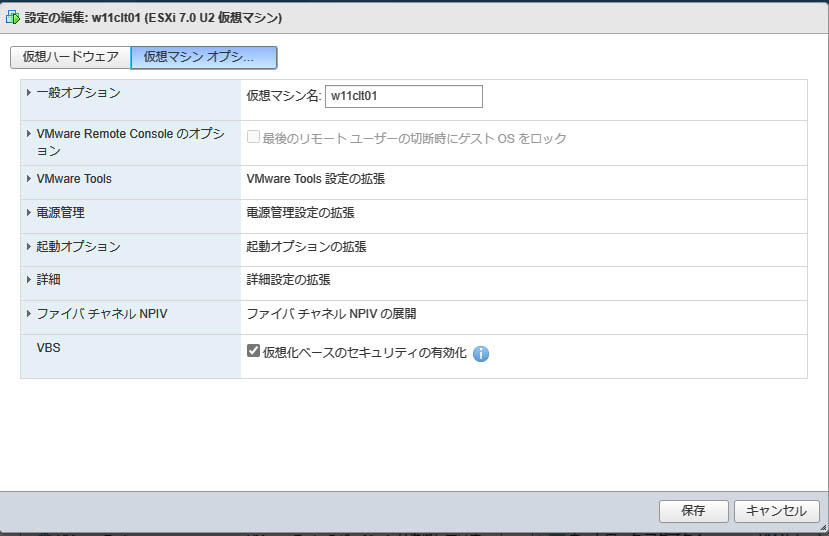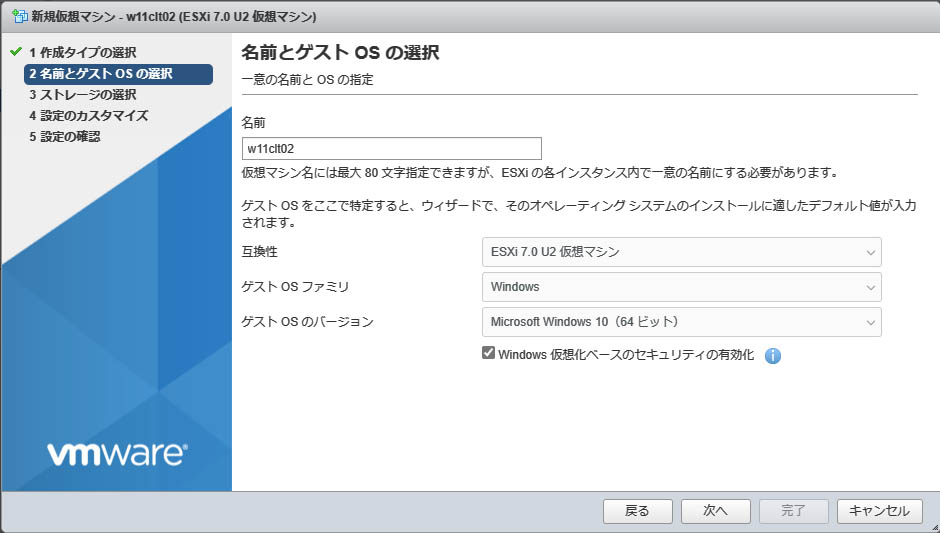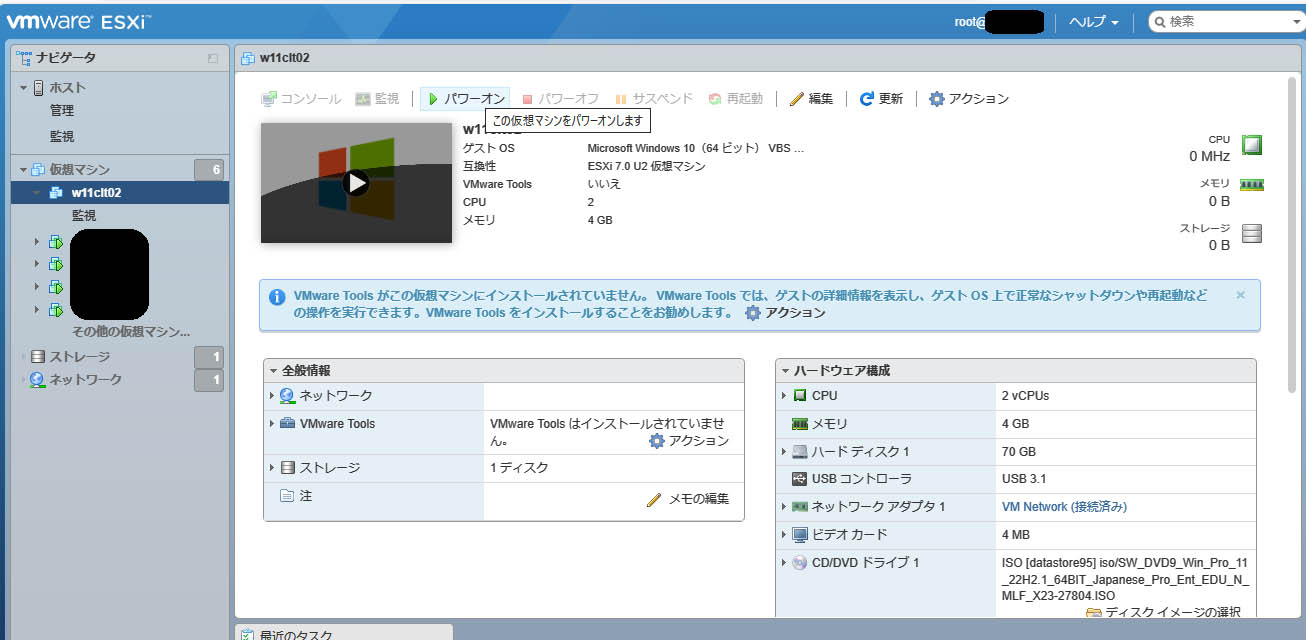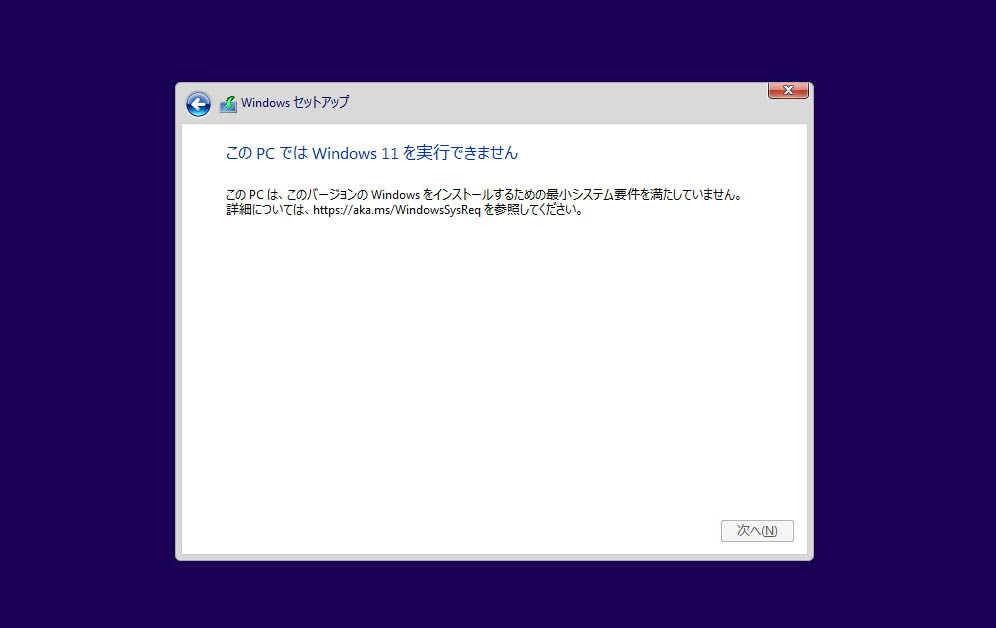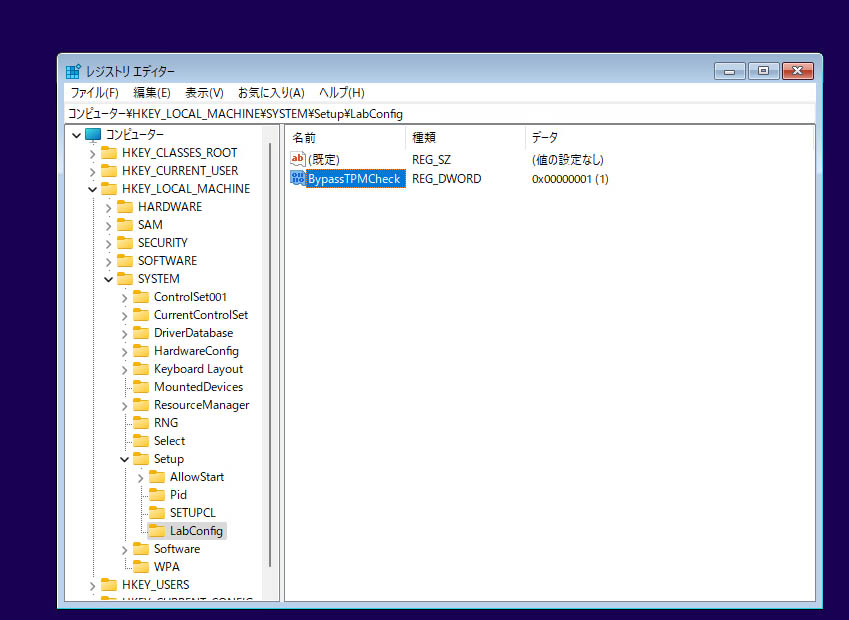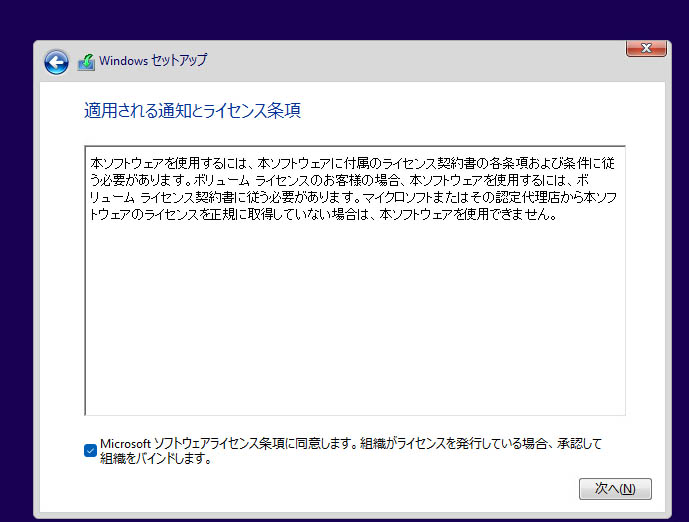| 物理CPU | 単体でWindows11に対応することを条件としました。 MS公式資料を見ると、Intel CPUだとCoffee Lake Refresh-S以降(ざっくり言ってCPU番号が9000番台以後)が対応となっている様子。 VMWareに限った話ではないが、仮想環境ではゲストOSのCPUコードはハイパーバイザの実CPUのコードが透けて見えるので、最初から非対応のCPUは一応避けた次第。 なお予算の都合上、Xeon搭載のサーバではなく普通のPCをベースにするのでCore i7が金額的に精いっぱいです。 |
| 物理メモリ | 64bitOSばっかりなので多いに越したことはない。スペースの都合上省スペースデスクトップになるので、64GB(DIMM4レーン)搭載可能モデルをチョイス。 |
| NIC | ESXi6.7系列まではそれほどシビアではないが、7.0移行は対応ドライバが少ないので注意。VM公式の使いづらいことこの上ない hardware compatibility listはこちら。 結論から言うと、NICは何も考えずにハードを入手したが何の問題もなく動作した(I219LM / ne1000ドライバ)ので助かりました。82579はOkみたいですがそれより古いチップだと7.0では認識しません。VMカーネルとVM用は同一ネットワーク上なのでvSwitchでのVLANタグ処理はしません。 |
| ブート環境 | 物理TPMを使うためにはuEFIブートが必須です。結論から言うとvTPMはWindows11の環境チェックを通らなかったが、一応uEFIブートさせることにしてあります。 これはBIOS(uEFIファーム)の設定でもあるのですが、ブートメディアを作成するときにインストールDVDからブートする際のブート環境がLegacyだと インストール先メディアもLegacyになる点に注意が必要です。 |
| ブートメディア | USBメモリを利用しています。利点はデータストアをそのままにしてカーネルのバージョンアップや切り戻しが自由自在。 データストアの容量不足でメディアを変えたい場合も対応が非常に簡単。デメリットというか、インストール時に警告されるのは、 syslogの保存先がUSBメモリだと吹き飛ぶかもしれないよ(フラッシュメモリの書き換え制限にひっかかる可能性あり)という問題です。 検証機でこのリスクが無視できるなら無視してかまいません。筆者の経験上、ブートメディアが書き込み限界でロックしたことはないですが、 本番業務で使用する仮想マシンではsyslogは逃がしておくべきでしょう。 |