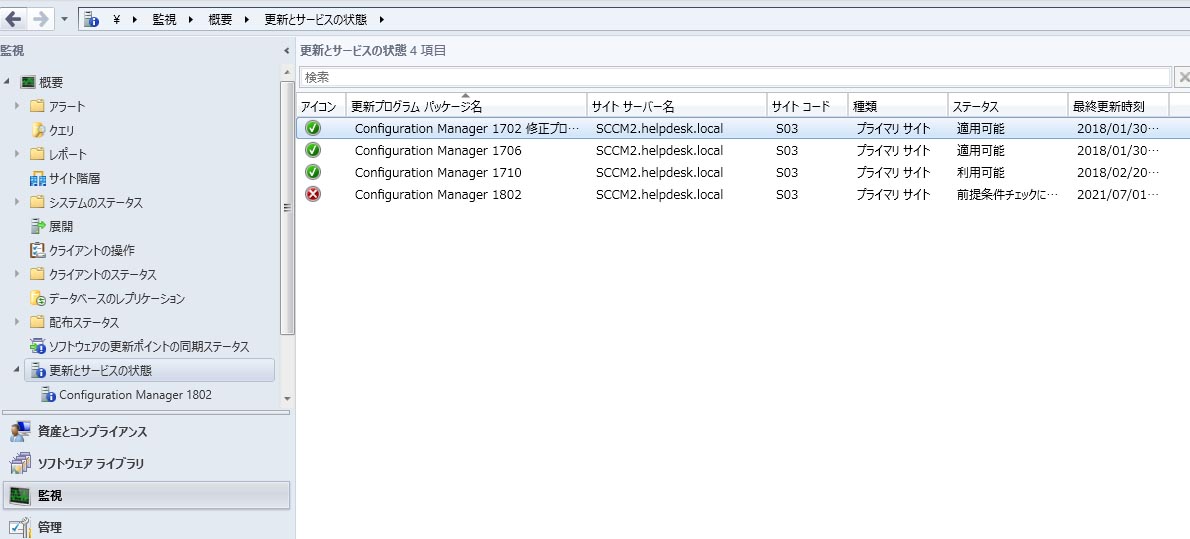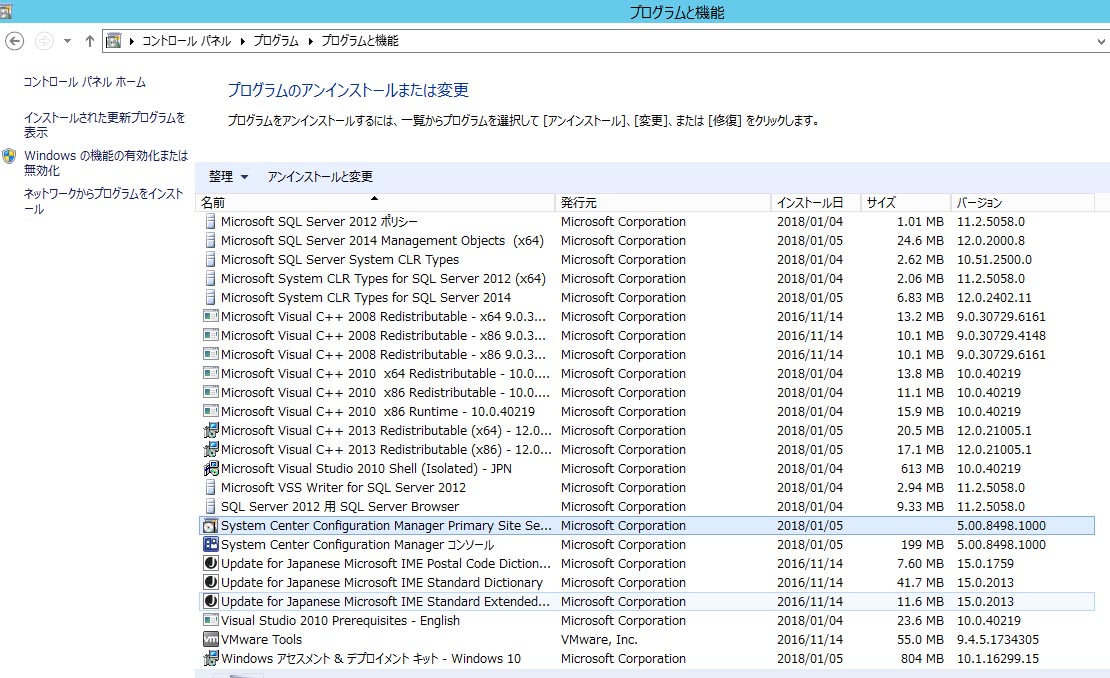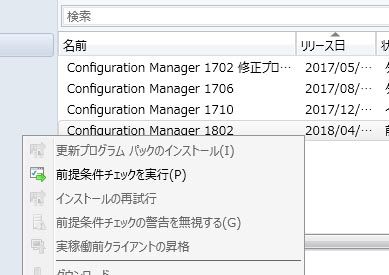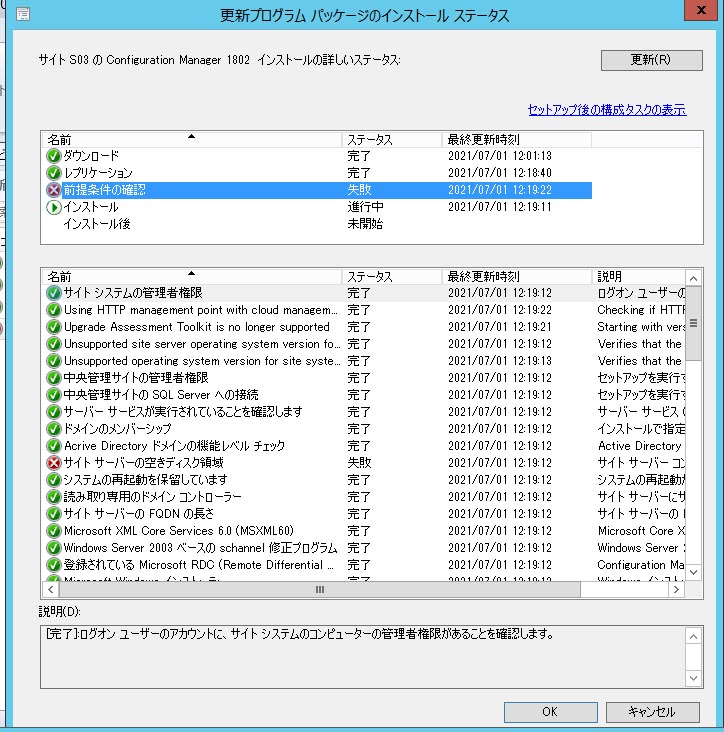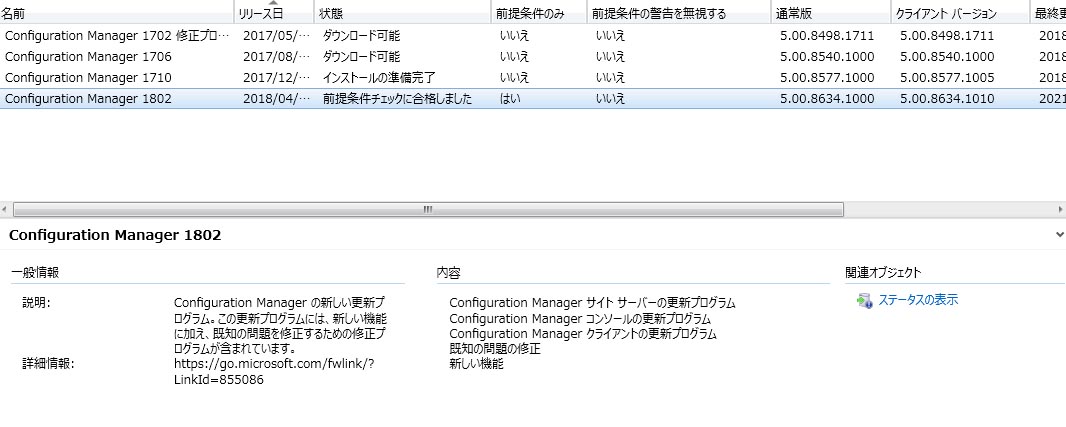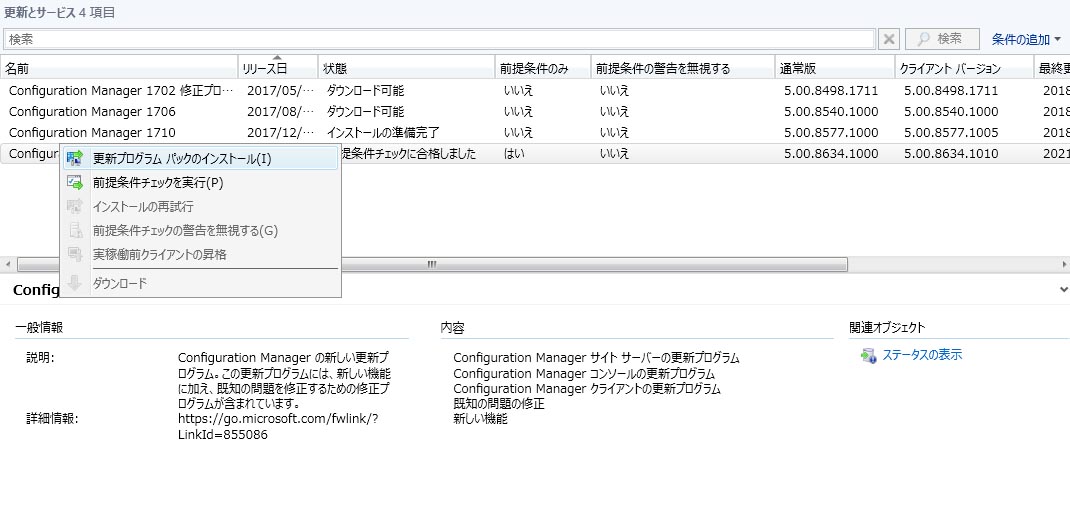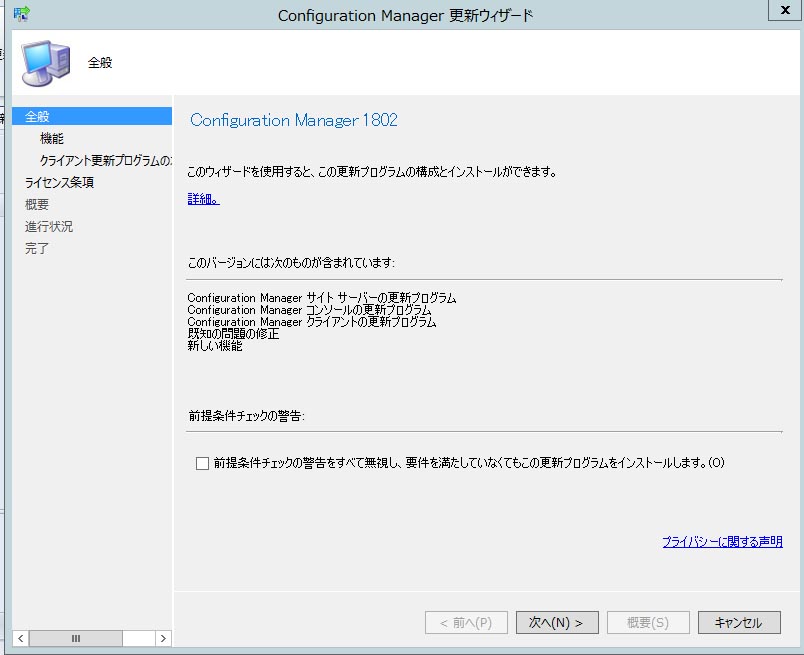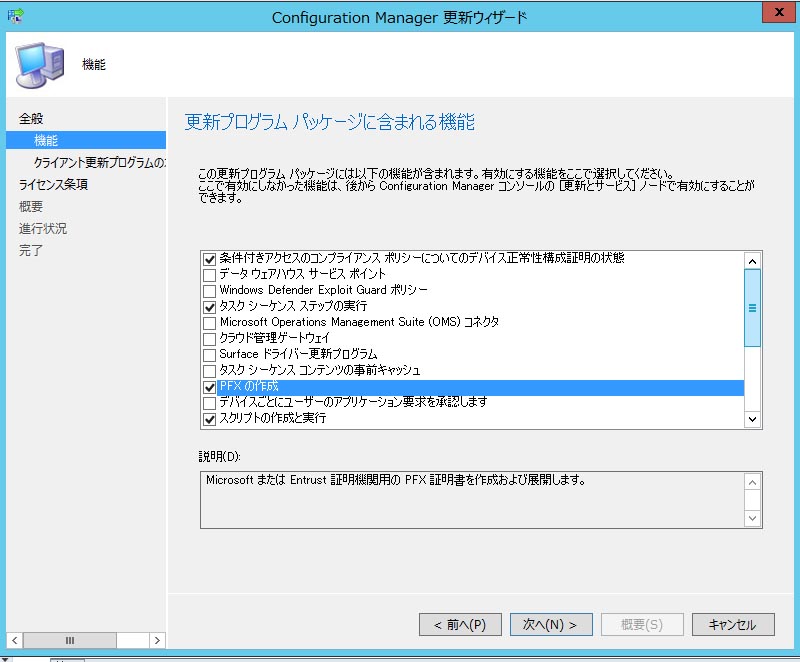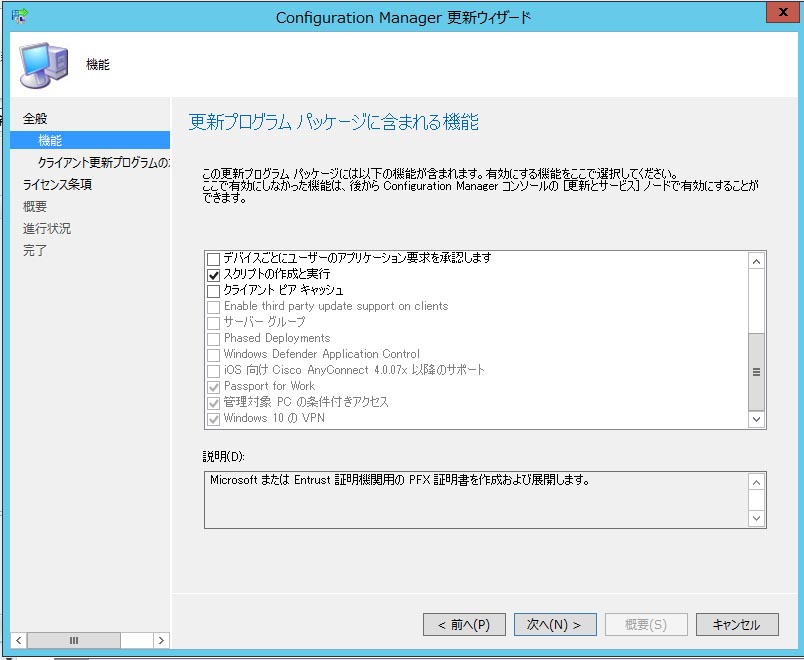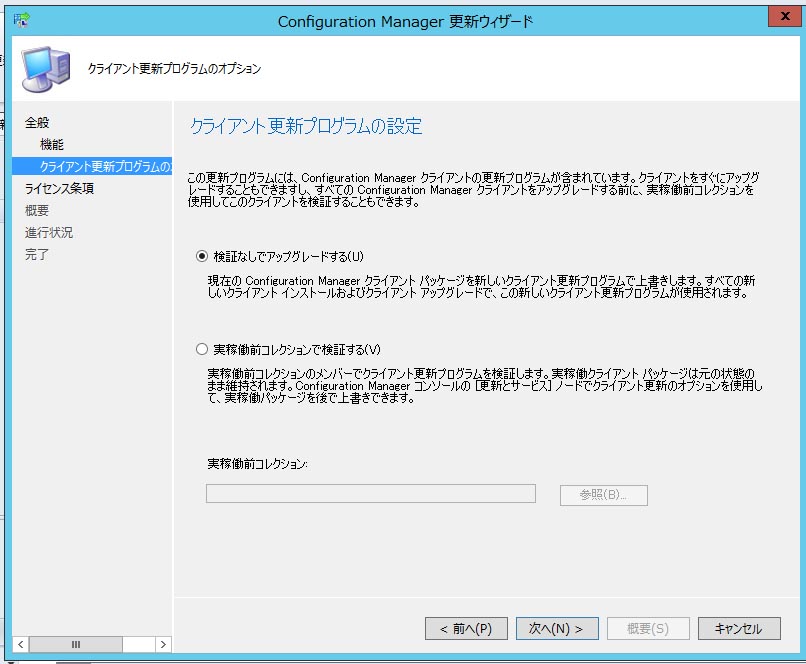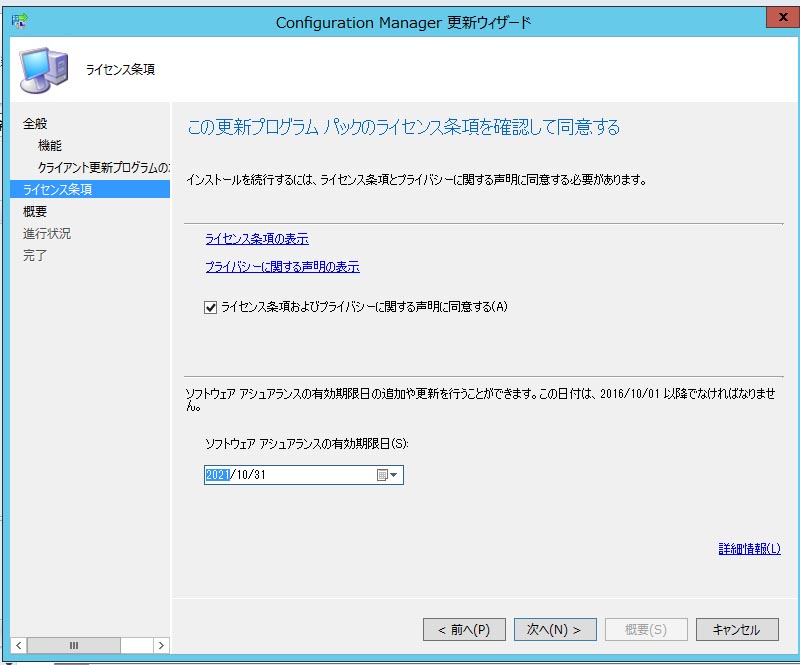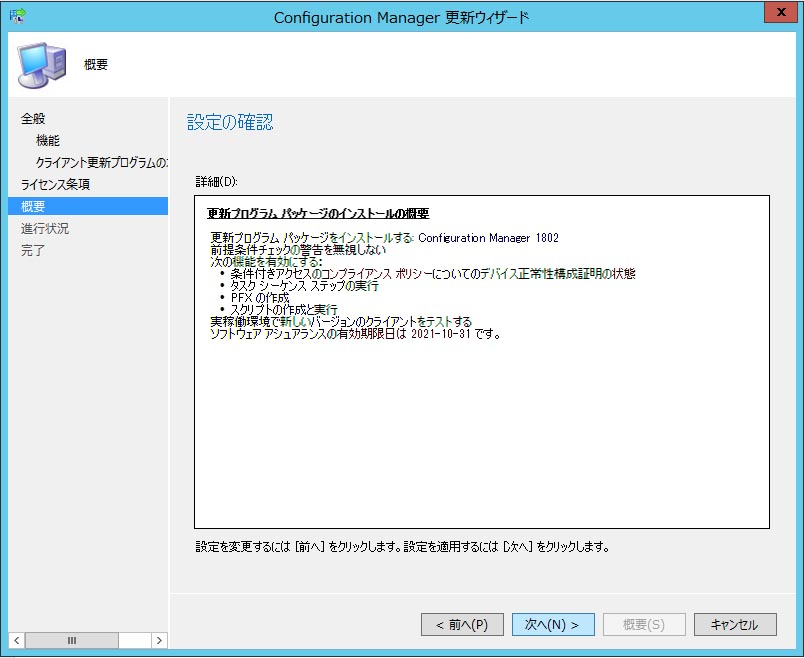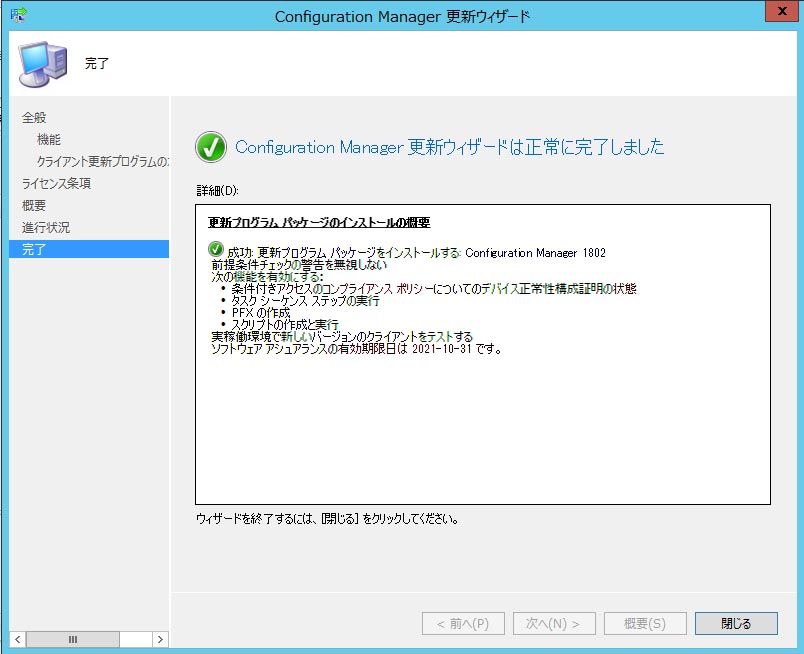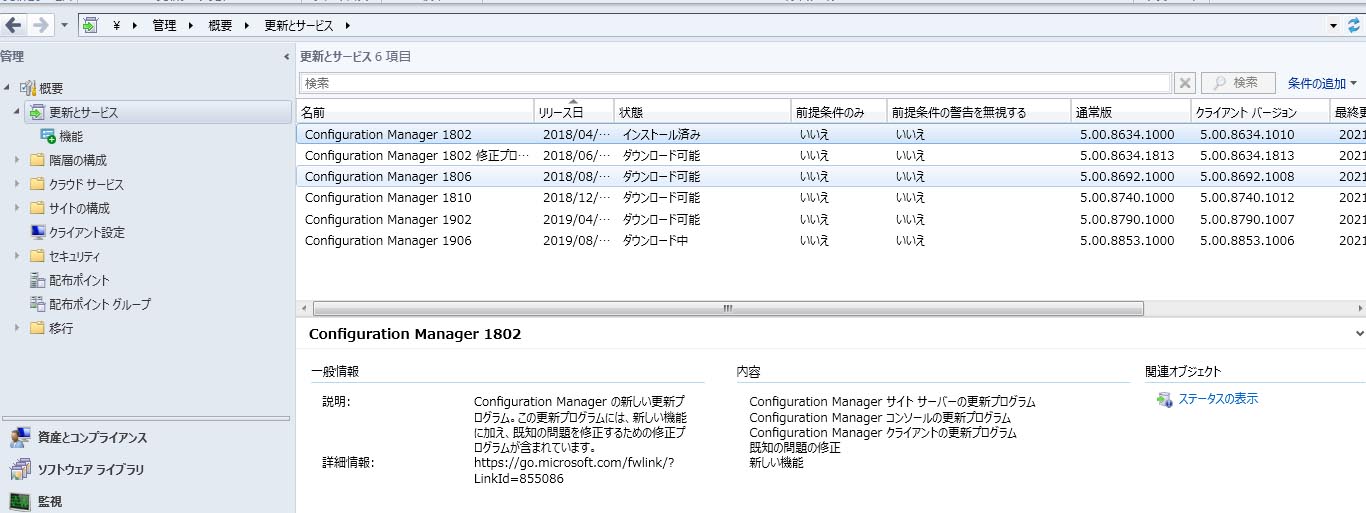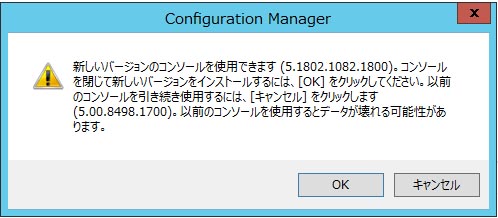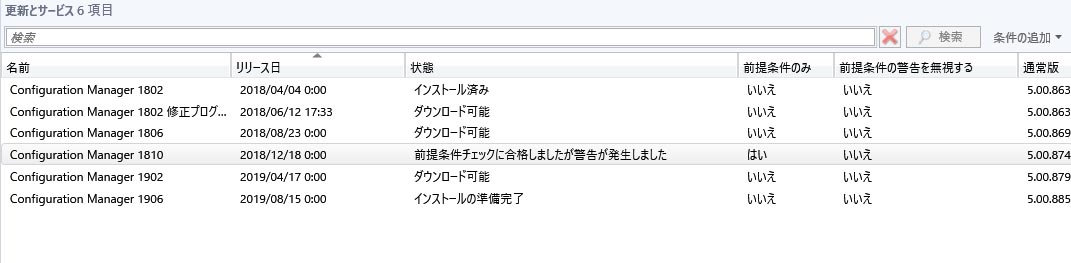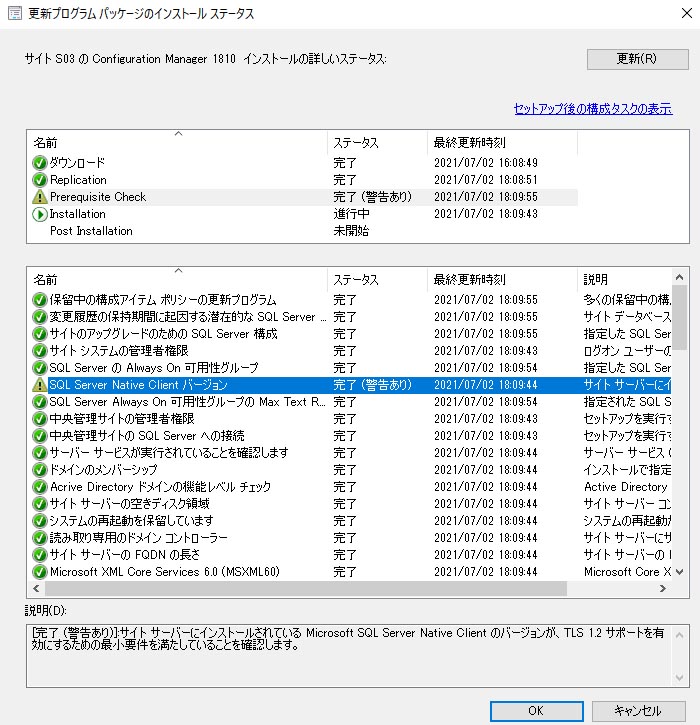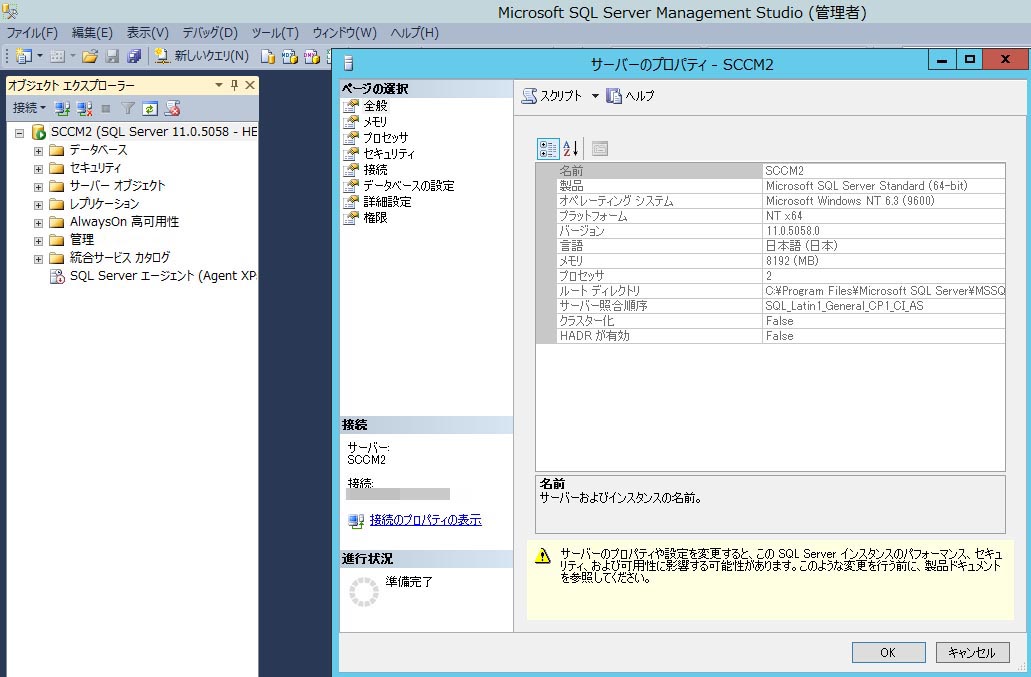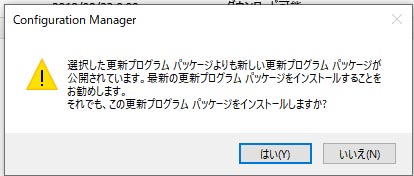(11) Current Branch の更新(サーバ編)
「バージョンアップ」「リリースアップ」「アップグレード」いろんな言葉が飛び交ってややこしいSCCM CB界隈ですが、SCCM CB自体のリリースを上げる行為は公式で「更新」という表記に統一しているらしい(出典は忘れましたw)ので、ここではそれに従っておきます。
まず最初にSCCMから更新するのではなく、先に確認することがあります。
特にWindowsのイメージ展開を行っていたり、タスクシーケンスを使っている、あるいは今後使う予定がある場合、最初にインストールしたWindows ADKが古くなっていることがあるので、ターゲットOSをサポートするWindows ADKを上書きインストールする必要があります(ADKは新旧共存できない)。
参考:
「Windows10をアップグレードするならMECM/SCCMもアップグレードしよう」By アザースblogさん
「Windows10 ADKのバージョンアップ」By SCCMは最後まで待つのが本当のプロ さん
筆者はこのことを知らず、先にSCCMを更新してしまい少々めんどくさいことになりましたが、それはまた後で。
Windows10 ADK ダウンロードサイト
https://docs.microsoft.com/ja-jp/windows-hardware/get-started/adk-install
Windows 10 ADK は 1809 以降 WindowsPEが別パッケージになりましたので、忘れずにダウンロードしてください(ADKのインストールオプションをよく見る、PEがないことが分かります)。ADKのインストールオプションそのものは初期構築時の資料を参考にしていただければ結構です。
先にADKを更新してからSCCM CBの更新を行えば、(少なくとも)ブートイメージは勝手にアップグレードしてくれます。Windows10のイメージ配布を行う場合やタスクシーケンスを実行したい場合、ブートイメージとオペレーティングシステムイメージの更新は必須です(タスクシーケンスだけでよいならブートイメージは不要の場合もある)。私のように後からADKを更新した人は、サーバの再起動をしようがどうしようが勝手には更新してくれませんので、ターゲットバージョンのISOファイルに含まれる boot.wim と install.wim を手動で登録することになります。install.wim は序数によって複数のOS(エディション)が格納されていることがありますが、私の手元の環境(VLSCから取得したISOファイルに含まれるイメージファイル)では逆に序数を指定するとエラーになり、何も指定しなかったら登録に成功しました。
それではいよいよ、SCCM CB本体の更新を行います。
作業はサーバ上で行う必要はなく、SCCM管理コンソールが入っていれば(あと管理者相当の資格情報を持っていれば)SCCMの更新そのものはクライアントPCからできます。
さて、SCCM CB自体のバージョン管理は「監視」→「概要」→「更新とサービスの状態」の画面から行います。
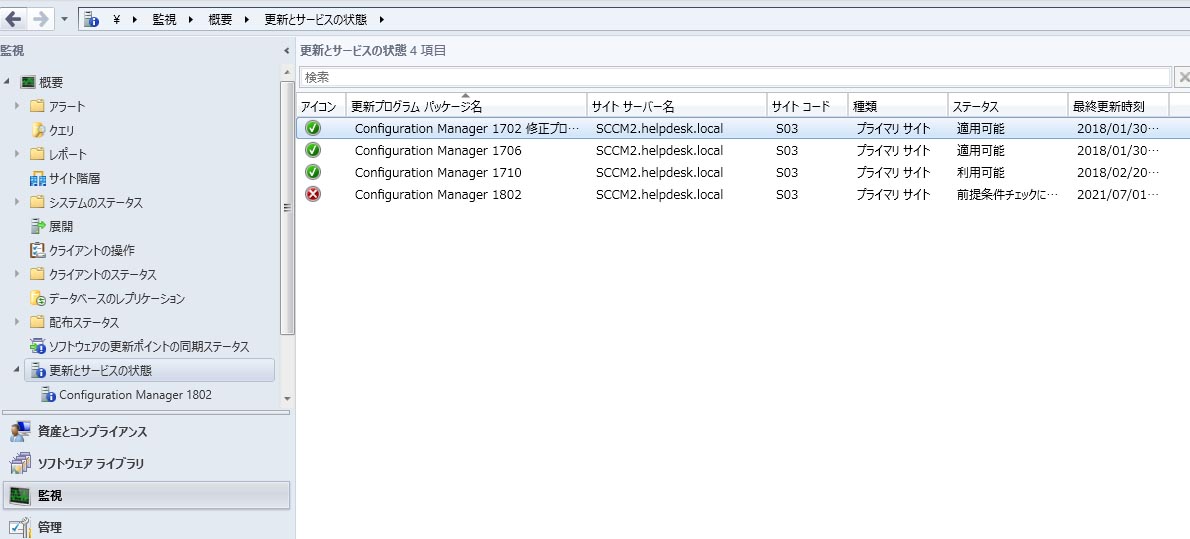
今現在の自分のバージョンはコントロールパネルの「プログラムと機能」ででも確認しておきましょう。
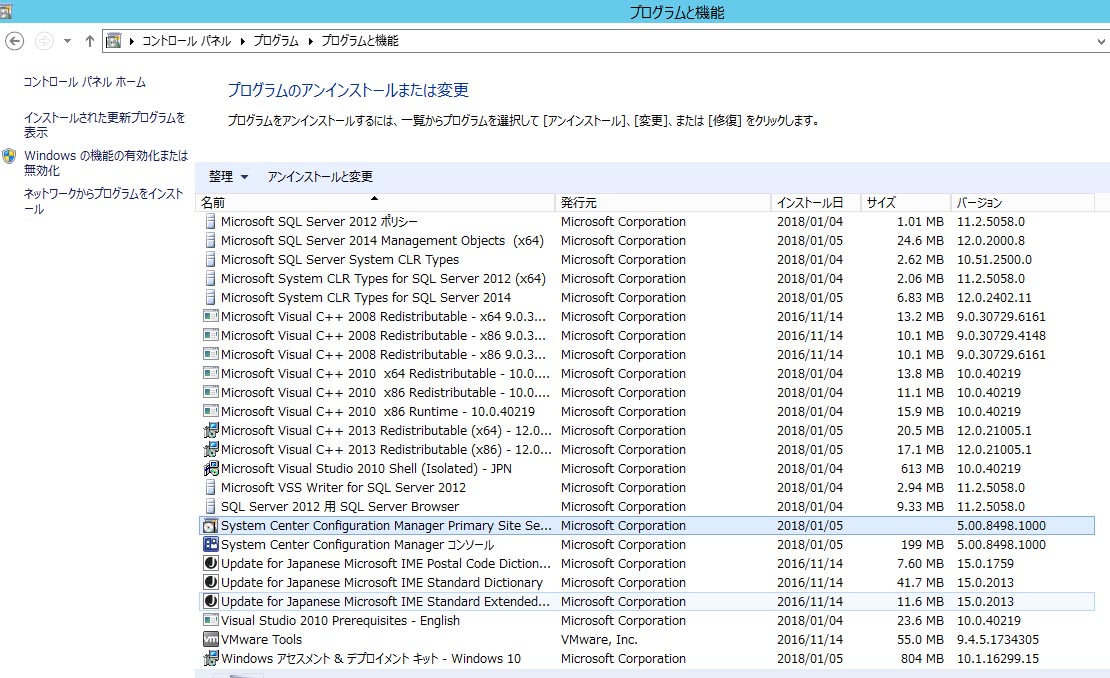
ビルド番号とバージョンの対照表は以下のサイトに掲載されています。
https://docs.microsoft.com/ja-jp/mem/configmgr/core/servers/manage/updates
コンソールの説明に戻ると、今の状態から1回の更新で上げることができるリリースが表示されます。
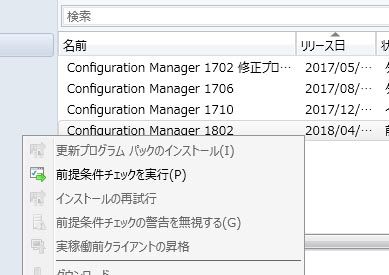
更新したいターゲットのバージョンを右クリックして「前提条件チェック」を実施しましょう。
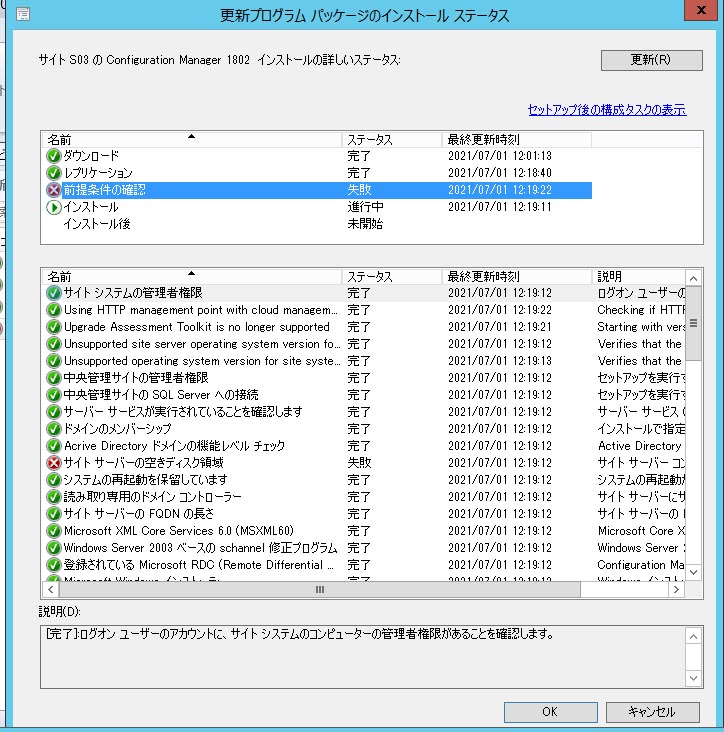
気に入らない所があれば以下のようなサマリで確認できます。この時はディスクの空きが足らないと怒られていますね。検証サーバだからといってケチりすぎたようです。
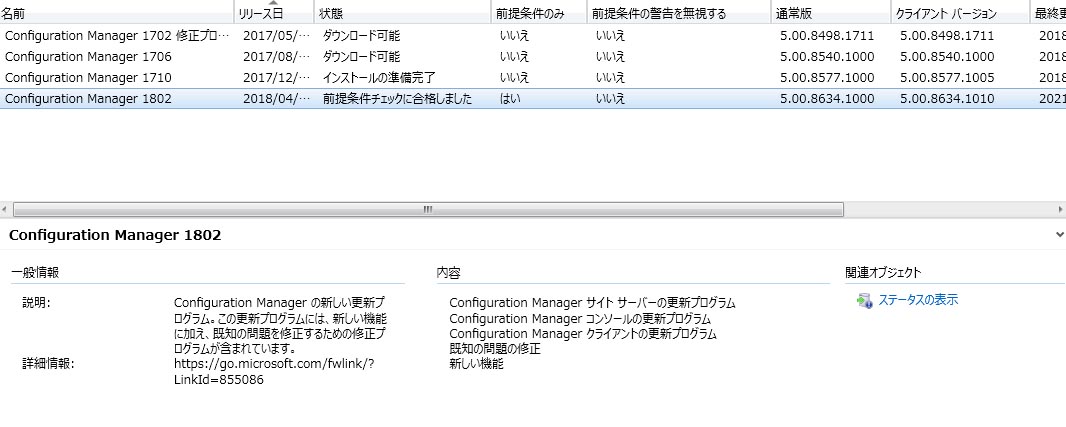
設定を見直すなどしてもう一度前提条件チェックを実行し、合格するとステータスがこのようになります。たとえば検証機で検証内容に影響しないような問題であれば無視するように指定することもできます。
それではインストールしてみます。
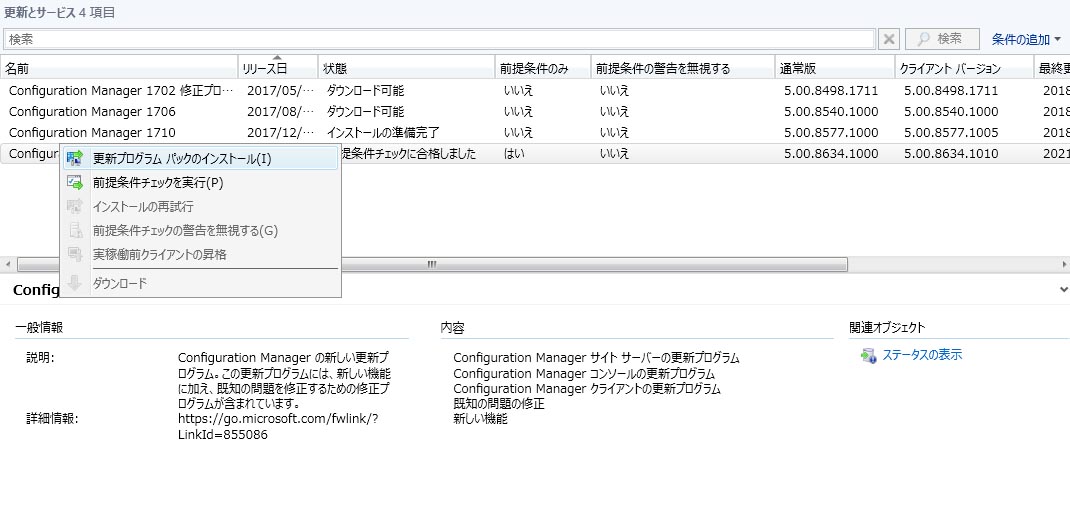
ウイザードのオプションはとりあえずデフォルトのままで進めていきます。クライアントエージェントの更新については後述しますので、ひとまず無視しておいてください。本番機で間違ってもいい加減な設定で更新しないようご注意を(このページを読んでいる人にそんな人はいないでしょうが)。
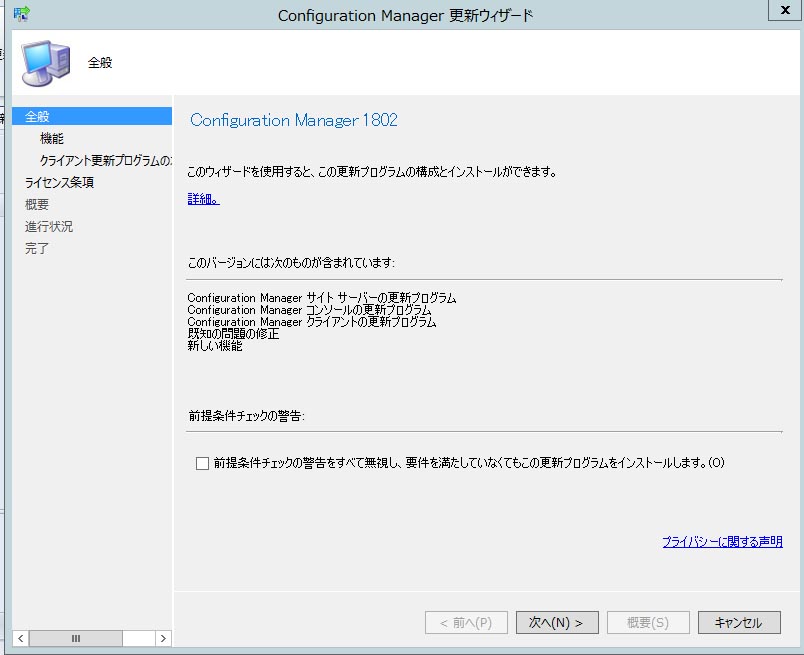
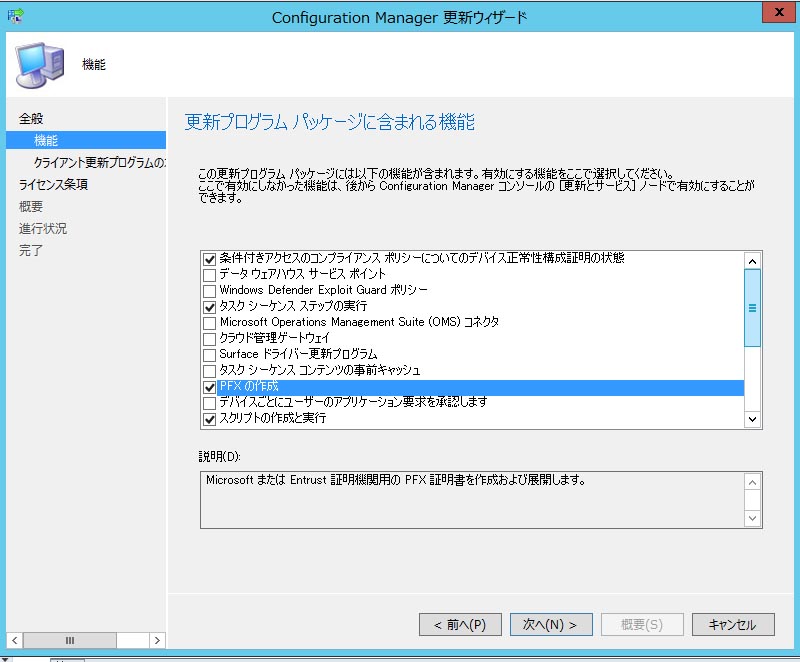
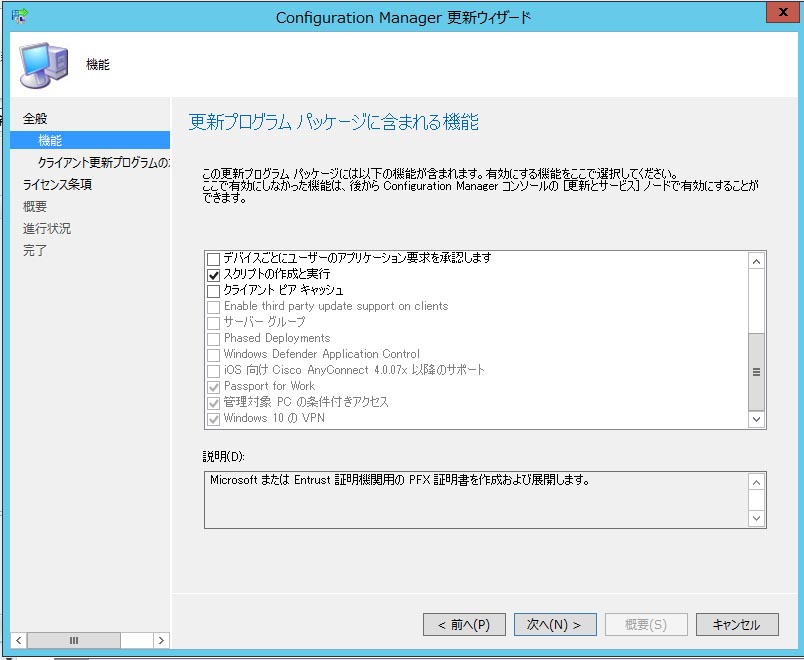
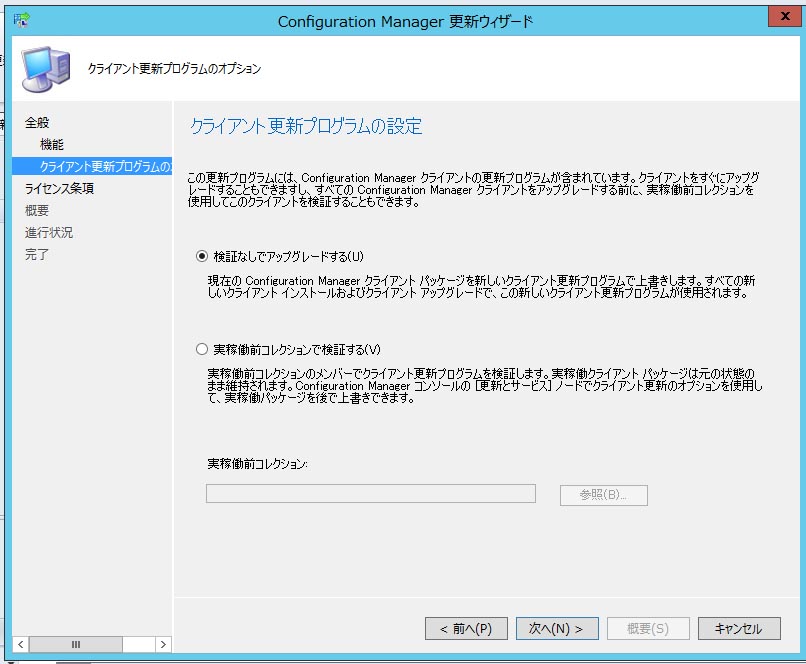
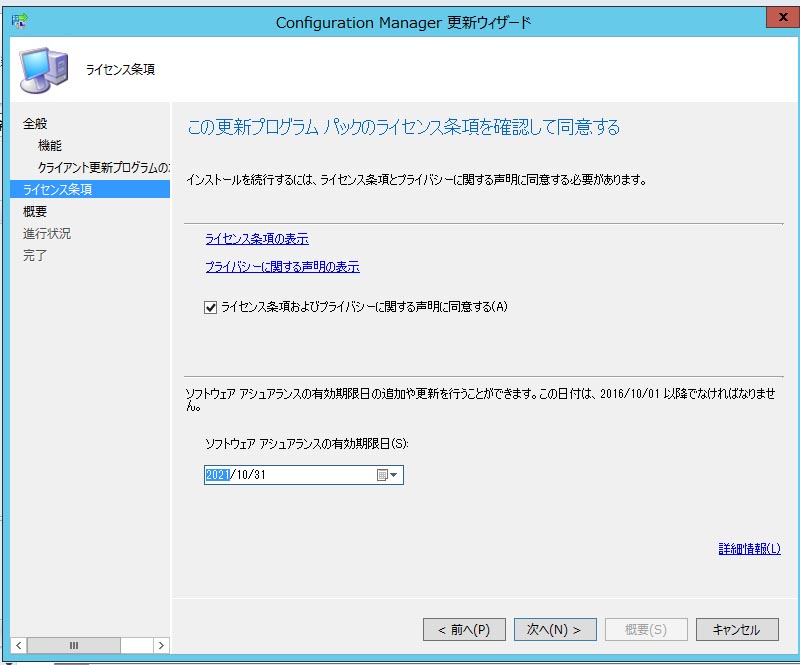
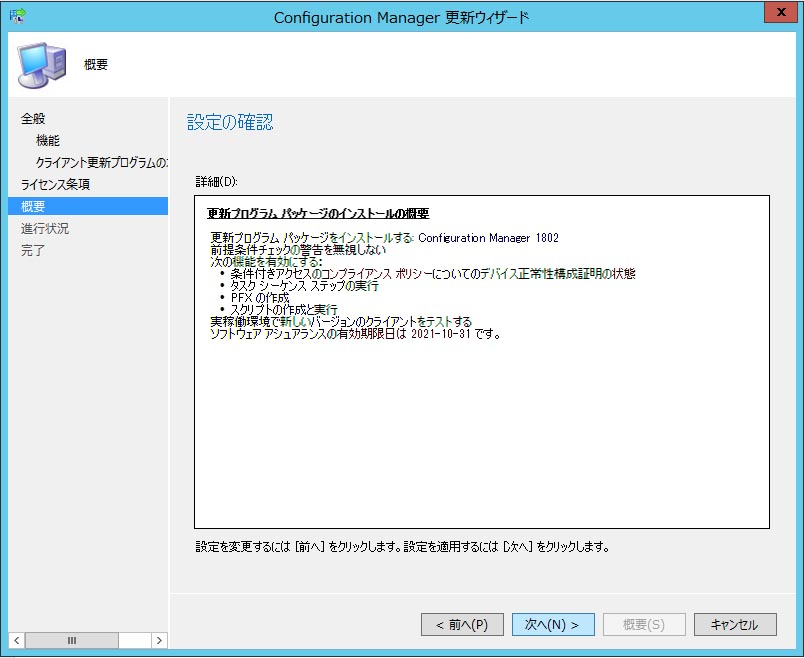
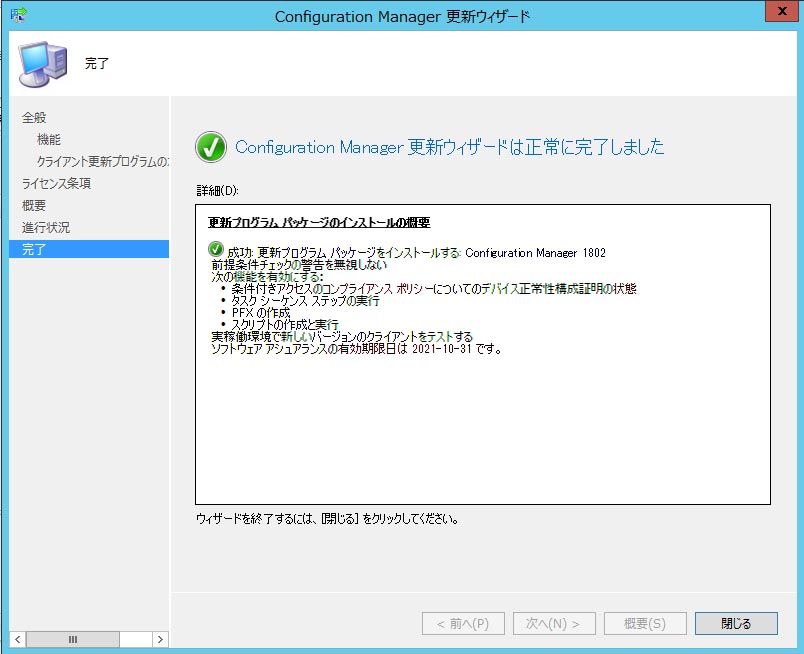
はい、これで更新が実行されます。一応ステータスも見ることはできますが、それなりに実行に時間がかかります。

更新処理が終われば、「インストール済み」ステータスに変わり、インストールされたバージョンから次に更新可能なバージョンが表示されます。
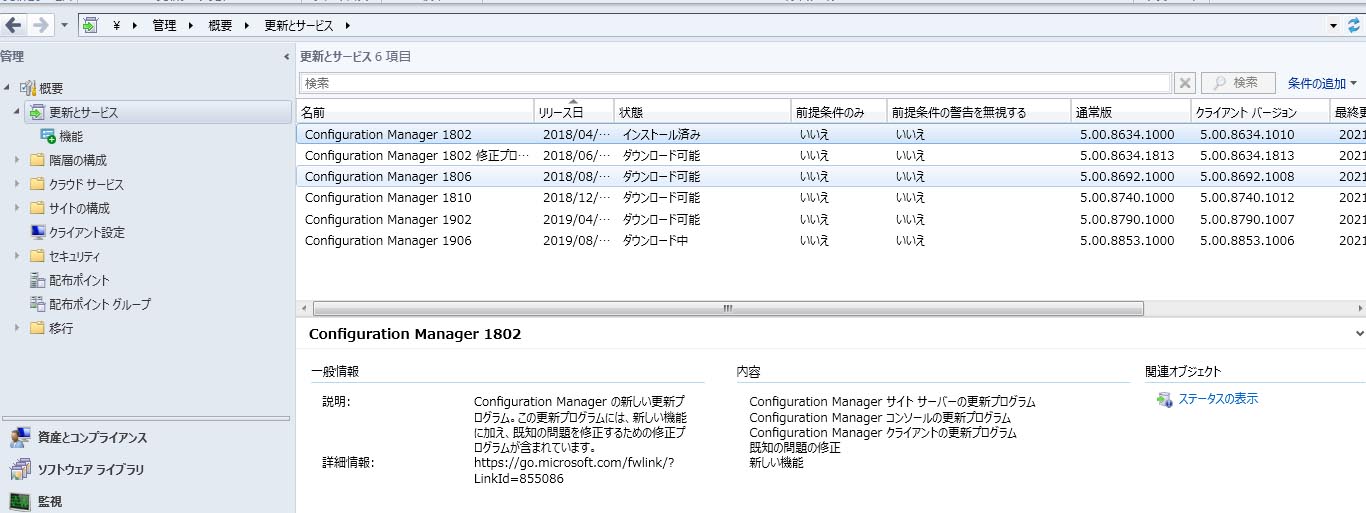
更新処理完了後、SCCM管理コンソールを使うユーザには管理コンソールのアップグレードメッセージが表示されますので実行しましょう。アップグレードすると(バージョンによっては)名前が変わるのでプログラムメニューで右往左往することになります。新バージョンは「Microsoft Endpoint Manager」というグループになります。
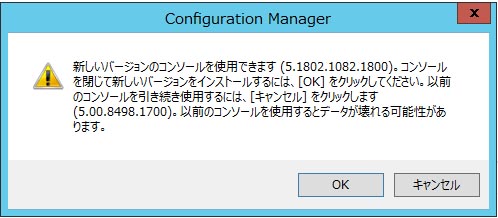
さて今回は所望のバージョンに一度で更新できなかったので、もう一度更新を実施します。前提条件チェックをすると前とは違う警告が出ました。
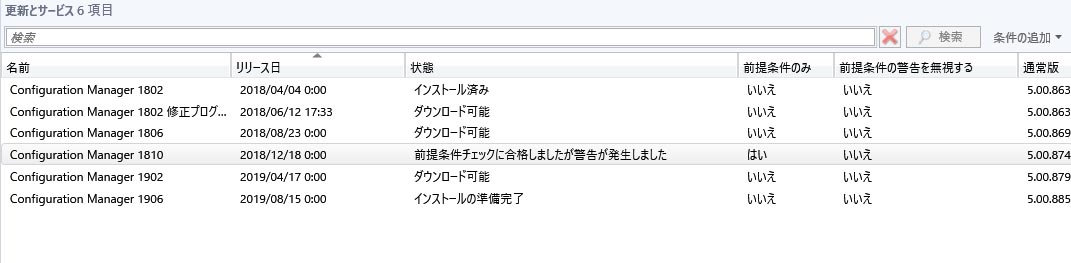
SQL Server がどうこうと言ってますね。
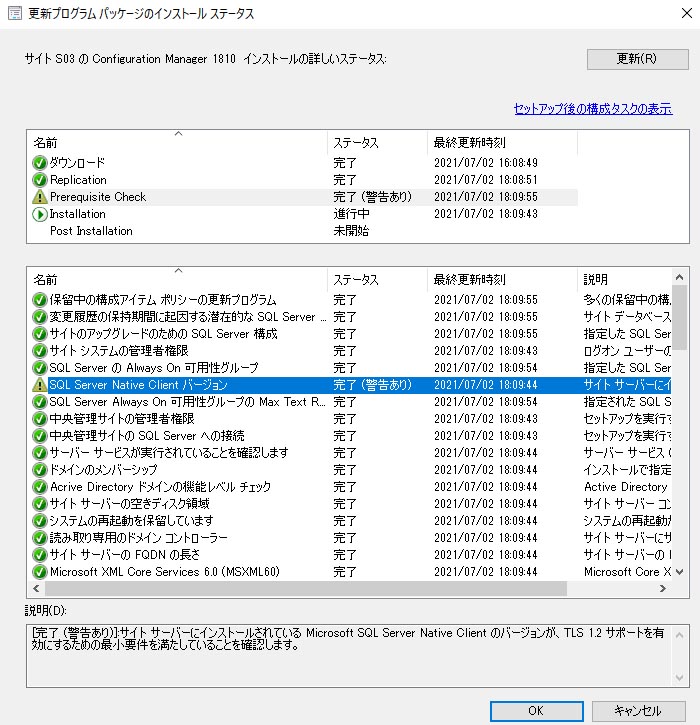
MS SQL Server Management Studio を起動して確認しましょう。サイトサーバのSQL ServerはWindows認証必須なのでパスワードの心配はいりません(苦笑)。
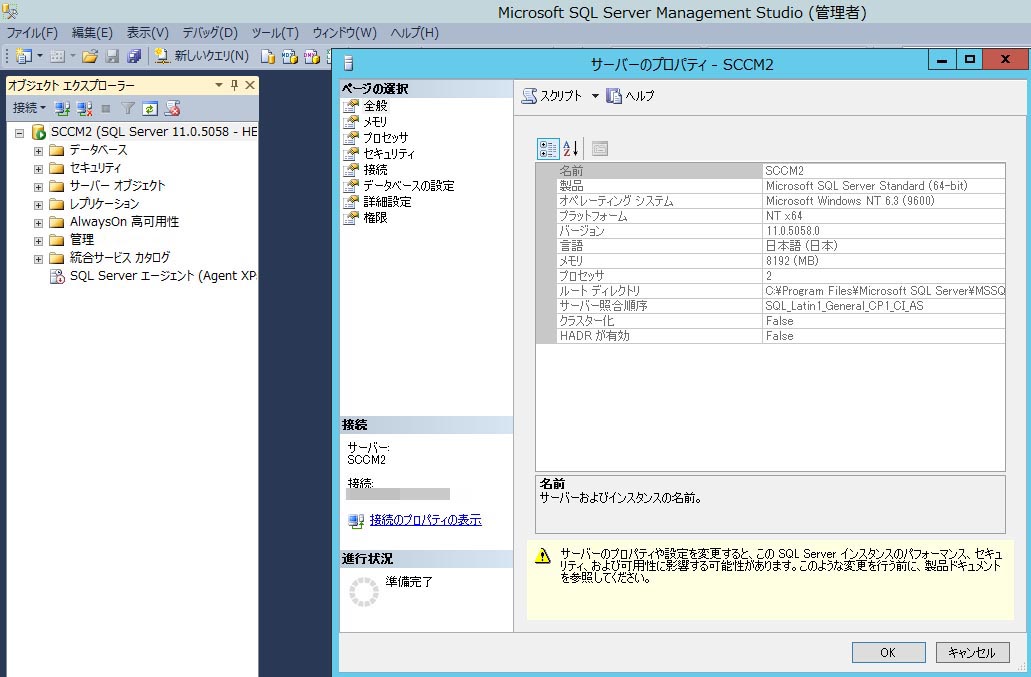
SQL Serverのバージョン対照表はこちら。https://docs.microsoft.com/ja-jp/troubleshoot/sql/general/determine-version-edition-update-level。
SQL Server 2012 の SP2が現行で、最新はSP4だそうです。ということで、SP4をさくっと適用(ここは省略します)。前提条件チェックも全部合格しました。
では改めてターゲットの更新を実行します。最新版でない場合は以下の警告が出ますが、今回は検証対象のバージョンが指定されているので無視します。
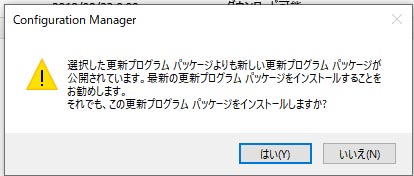
以下のウイザードの内容等は1回目の更新と同じになります。基本は、所望のバージョン迄この作業を繰り返すことになります。
← 1つ前へ ** 目次に戻る ** 1つ先へ →